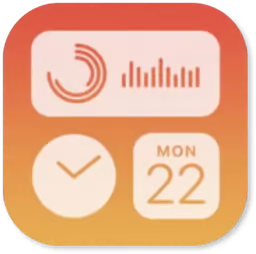
Apple Widgets
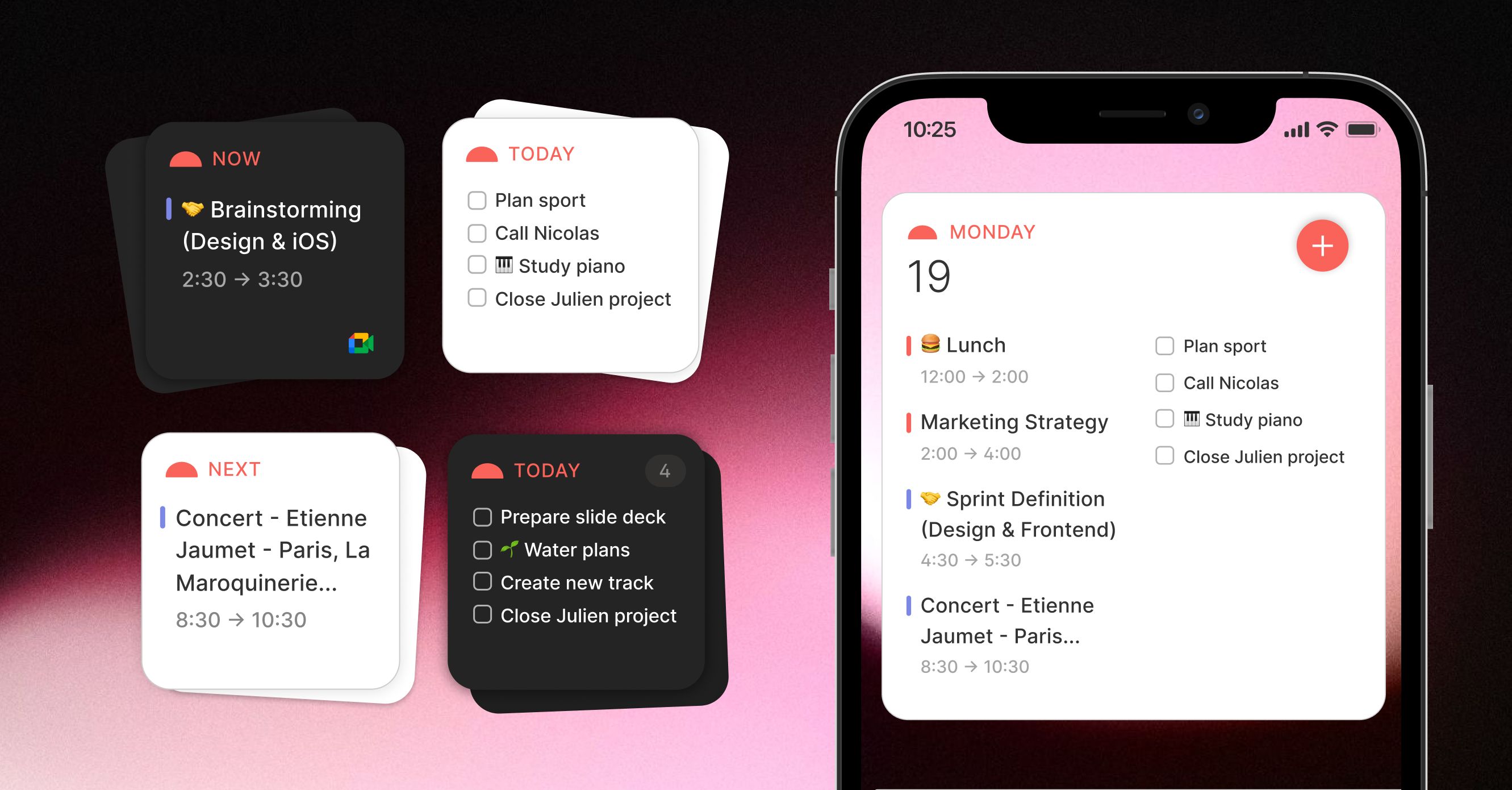
Beschreibung
Routine integriert sich in die Widgets von Apple iOS, einschließlich der neuen Widgets für den Sperrbildschirm von iOS 16.
Diese Widgets ermöglichen einen Überblick über Ihren Tag (Ereignisse und/oder Aufgaben), den Zugriff auf die wichtigsten Elemente sowie die Möglichkeit, schnell einen Gedanken festzuhalten, ohne die Routine-App zu öffnen.
Verwendung
Widgets können entweder auf einem Ihrer Startbildschirme (neben Ihren Apps) oder auf Ihrem Sperrbildschirm (erfordert iOS 16 oder höher) installiert werden.
Heim-Bildschirme
Auf jedem Ihrer Startbildschirme:
Lang drücken, bis ein
+undErledigtSchaltflächen erscheinen oben und die App-Symbole beginnen zu wackelnTippen Sie auf die
+in der linken oberen Ecke
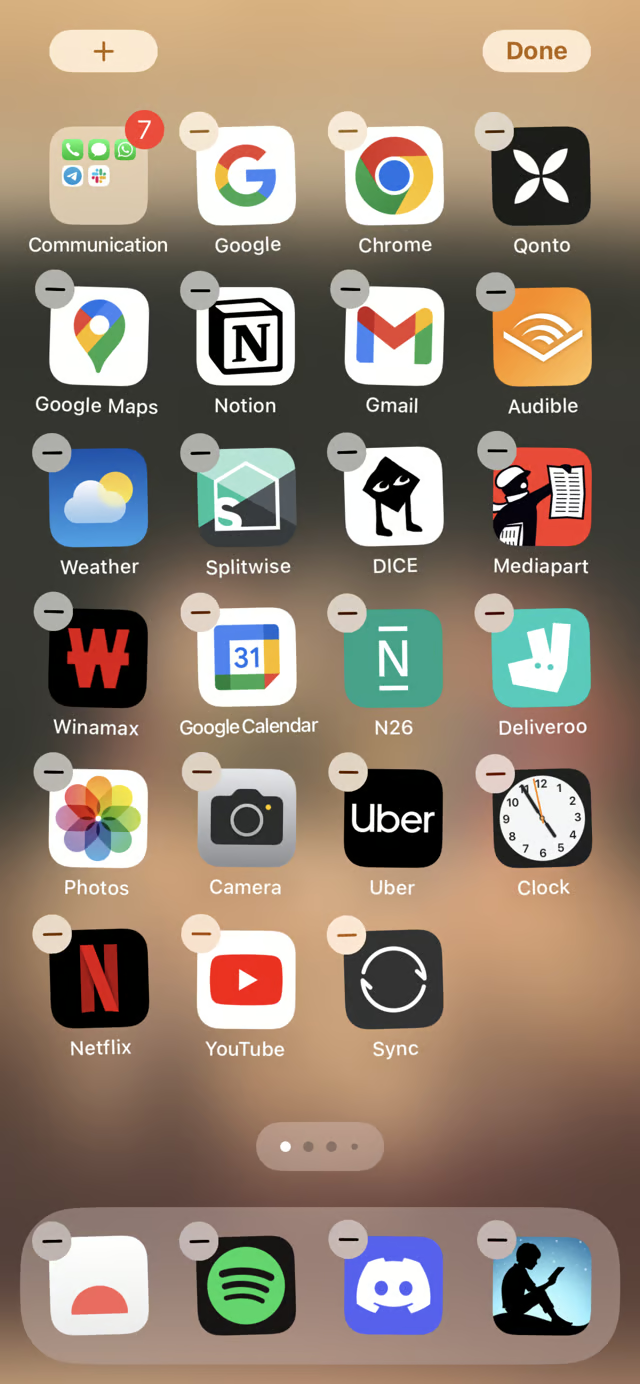
Scrollen Sie dann nach unten und öffnen Sie den Punkt Routine
Wählen Sie eines der beiden Widgets für den Startbildschirm
Die große Seite enthält anstehende Ereignisse und Aufgaben des Tages sowie eine
+Taste zur ErfassungDer kleine zeigt das nächste Ereignis an
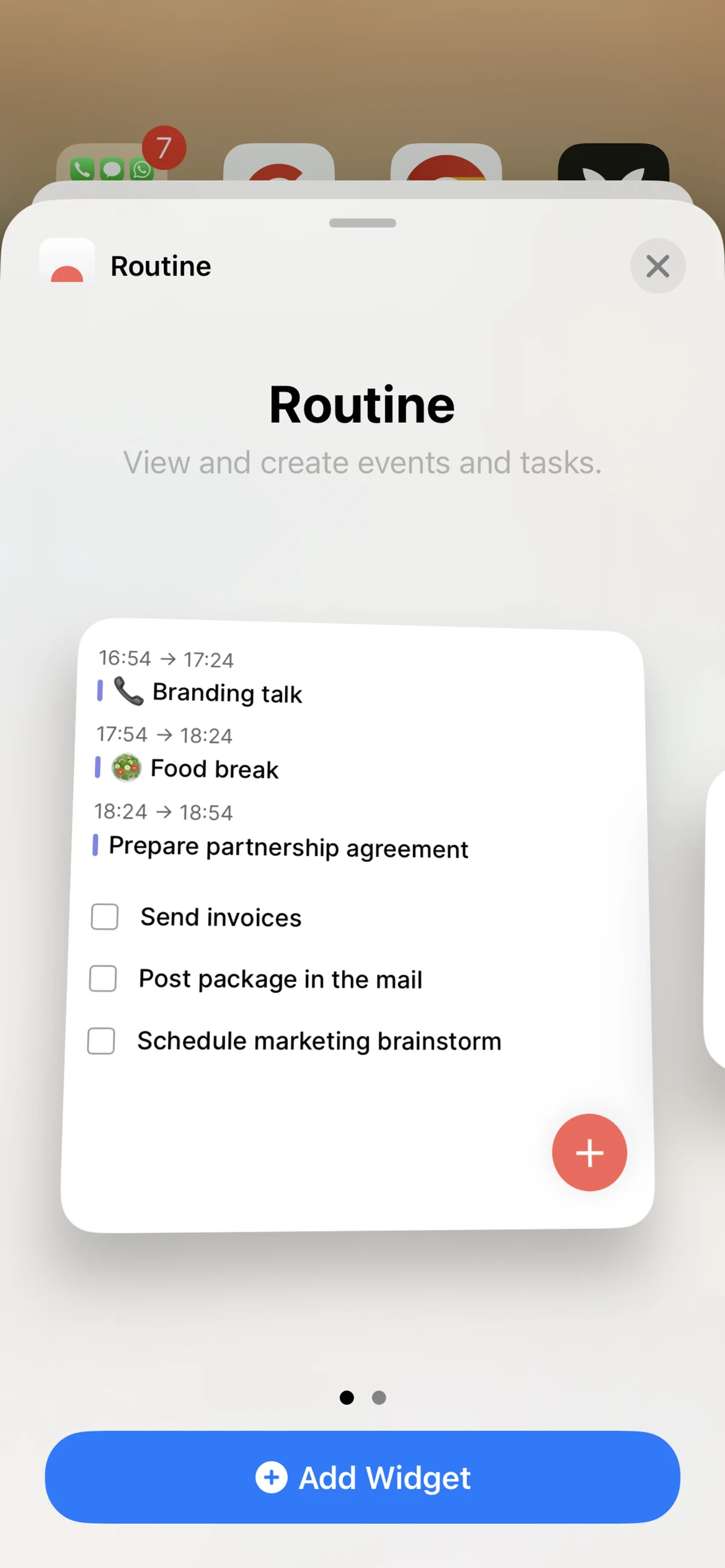
Nach der Auswahl erscheint das Widget auf Ihrem Bildschirm
Sie können noch einmal lange drücken, um es auf einem anderen Bildschirm zu positionieren, wenn Sie dies wünschen.
Bildschirm sperren
Die neuen iOS 16 Widgets eröffnen eine neue Ebene der Produktivität, indem sie die wichtigsten Informationen liefern, ohne dass Sie Ihr Telefon entsperren müssen.
Öffnen Sie die Einstellungen auf Ihrem Handy
Gehe zu Hintergrundbilder
Wenn es das erste Mal ist, müssen Sie wahrscheinlich die
Neues Hintergrundbild hinzufügenSchaltfläche. Andernfalls können Sie aufAnpassenauf eines Ihrer Hintergrundbilder
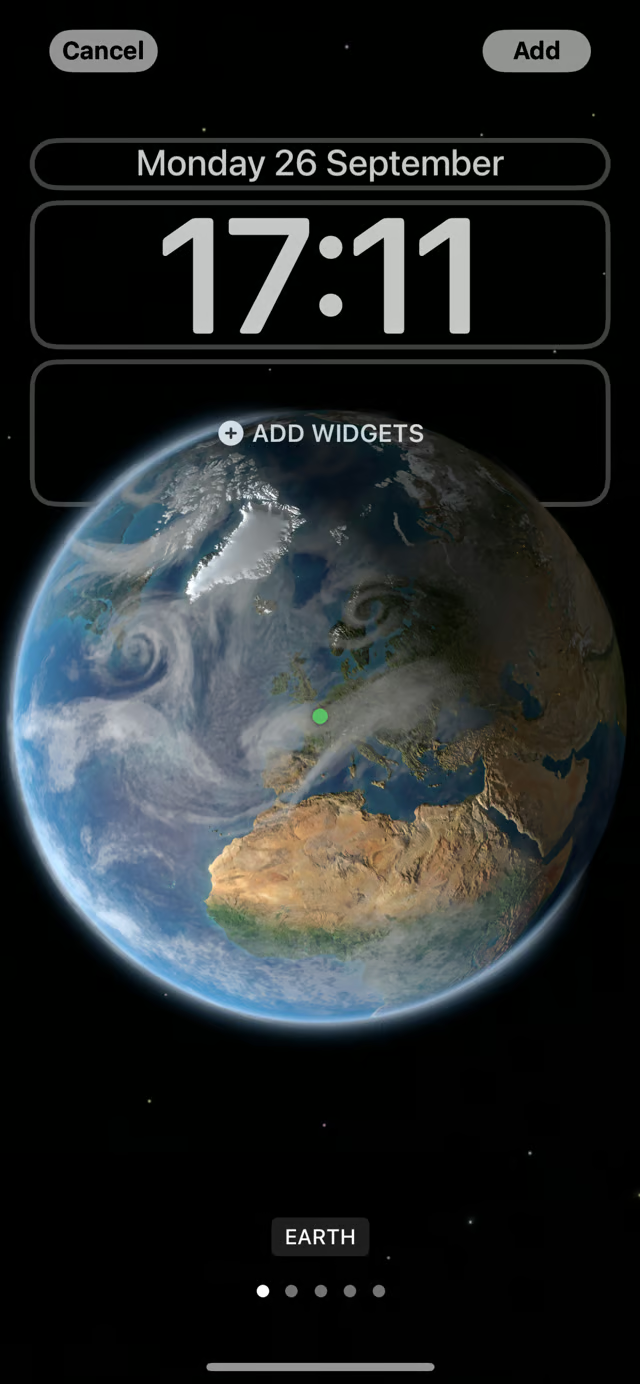
Von diesem Punkt aus können Sie verschiedene Routine-Widgets hinzufügen:
Datum-Widget
Tippen Sie auf das Datum, um die spezifischen datumsbezogenen Widgets zu öffnen
Scrollen Sie nach unten und wählen Sie das Widget Routine
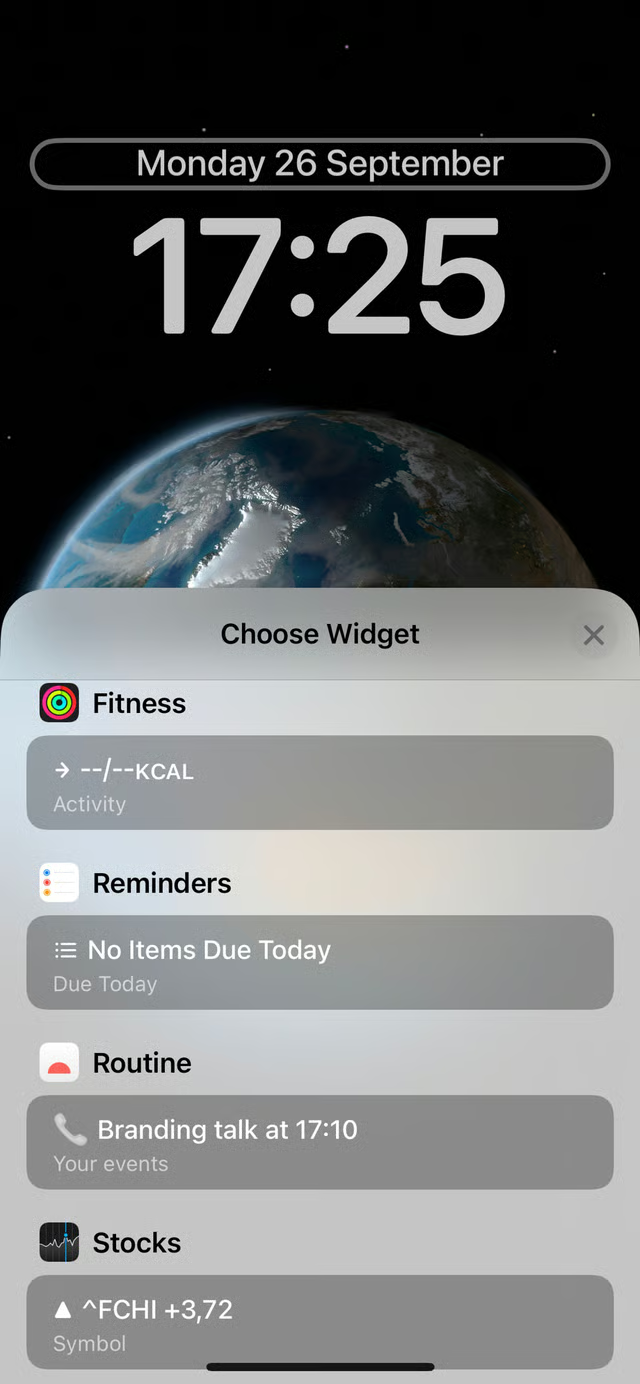
Widgets-Leiste
Tippen Sie auf .
Widgets hinzufügenunter dem DatumScrollen Sie nach unten und öffnen Sie den Punkt Routine
Sie haben mehrere Möglichkeiten, von einer einfachen
+Taste, um die Liste der Aufgaben des Tages oder der anstehenden Ereignisse zu erfassenTippen Sie auf das Widget, das Sie in den Bereich unter dem Datum einfügen möchten
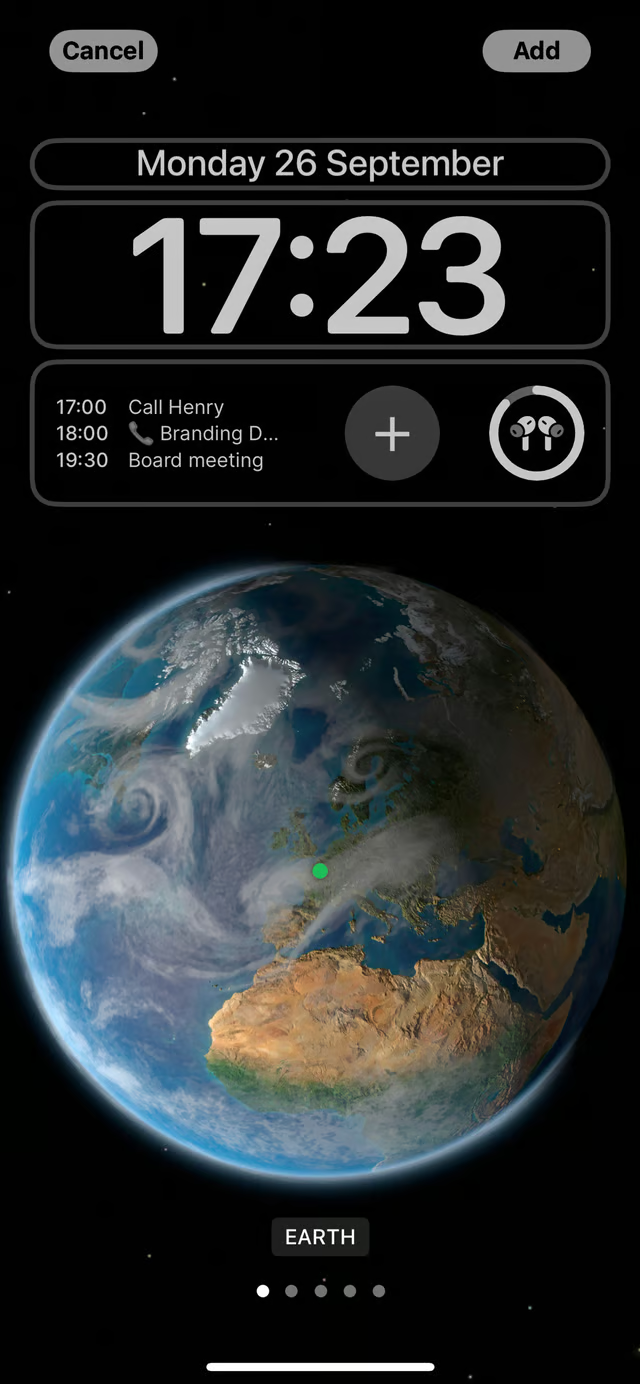
💡 Je nach verfügbarem Platz können Sie mehr als eine auswählen.
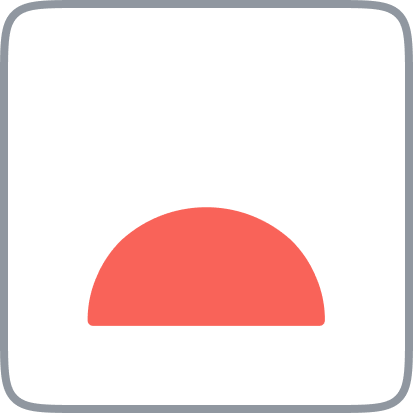 Routine
Routine